Hey readers, Welcome to HVHDTECH ! in this article we are going o explain you in detail on How To Install WiFi Software In your PC easiest way, as everything being said let’s get started
Definition : How To install WiFi software in your PC easiest way identify your network adapter model, download the correct drivers from the manufacturer’s website, and run the installer. Follow the on screen instructions, restart your PC, and ensure the Wi-Fi is enabled for seamless connectivity.
No More Wire Problems: John’s Wifi Setup Success
John, a high school student, had wifi at home but struggled with setting it up on his laptop. Initially, he had to rely on a wired connection, dragging a long cable through the house to access the internet. This setup created constant frustration and limited his mobility, making it difficult to fully enjoy virtual lessons and gaming sessions.
John followed our article about How To install WiFi software in your PC easiest way, In no time, he was able to connect wirelessly, eliminating the need to drag cables around the house. With the wifi now working seamlessly on his laptop, John could enjoy an uninterrupted and more flexible online experience for both his studies and leisure.
More over If you are short on time like most of our team members you can have a Quick Overview of the article otherwise you can follow the article for in depth analysis by scrolling down a bit.
Quick Overview on How to install WiFi Softeware in your PC :
Quick Overview on How to install WiFi Softeware in your PC : Section Wise
| Section | Details |
|---|---|
| 1. Check Your Hardware | Ensure your PC has a Wi-Fi adapter. Most laptops have built-in adapters, but desktops may need one. Buy an adapter online. |
| 2. Download the Driver | Visit your adapter or PC manufacturer’s website to download drivers. Samsung, Sony, LG, Asus, Acer, Dell, HP, Lenovo. |
| 3. Install the Driver | Run the downloaded installer and follow on screen instructions. Restart your PC if prompted. For step-by-step guidance, watch this video tutorial. |
| 4. Connect to WiFi | Click the Wi-Fi icon in the taskbar, select your network, enter the password, and connect. |
| 5. Configure Settings | Optionally adjust network settings (e.g., IP or metered connection) via Network & Internet Settings > WiFi > Manage Known Networks. |
| Conclusion | Enjoy seamless Wi-Fi connectivity! For questions or assistance, leave a comment or explore more resources on HVHDTECH. Your feedback helps us improve! |
Quick Overview on How to install Wifi Softeware in your PC : With a Video
In Depth Analysis of the article : Reading time Just 5 minutes
How To Install Wifi Software In your PC easiest way
1.Check Your Hardware
First of all before we get started, make sure your PC has a WiFi adapter. Most laptops are born ready with built-in adapters, but for desktops, you might need to bring one to the party.

Besides No adapter? No worries. You can either take a quick trip to your local tech store or conveniently buy one online through Amazon using this link. Problem solved!
2.Download the Driver
Next Head over to the WiFi adapter manufacturer’s website, Now Find the driver section and download the latest version for your operating system. Besides You probably know the brand of your computer, right? Head over to the official website of the manufacturer! they offer all kinds of drivers for free download.
Additionally If you’re unsure how to find it, we’ve provided links to most reputable computer manufacturers here. Don’t worry if you can’t find your manufacturer’s website just leave us a comment, and we’ll help you out.
3.Install the Driver
Next Open the installer file you just downloaded ,Now Follow the on-screen instructions to complete the installation. Additionally Restart your PC if prompted.
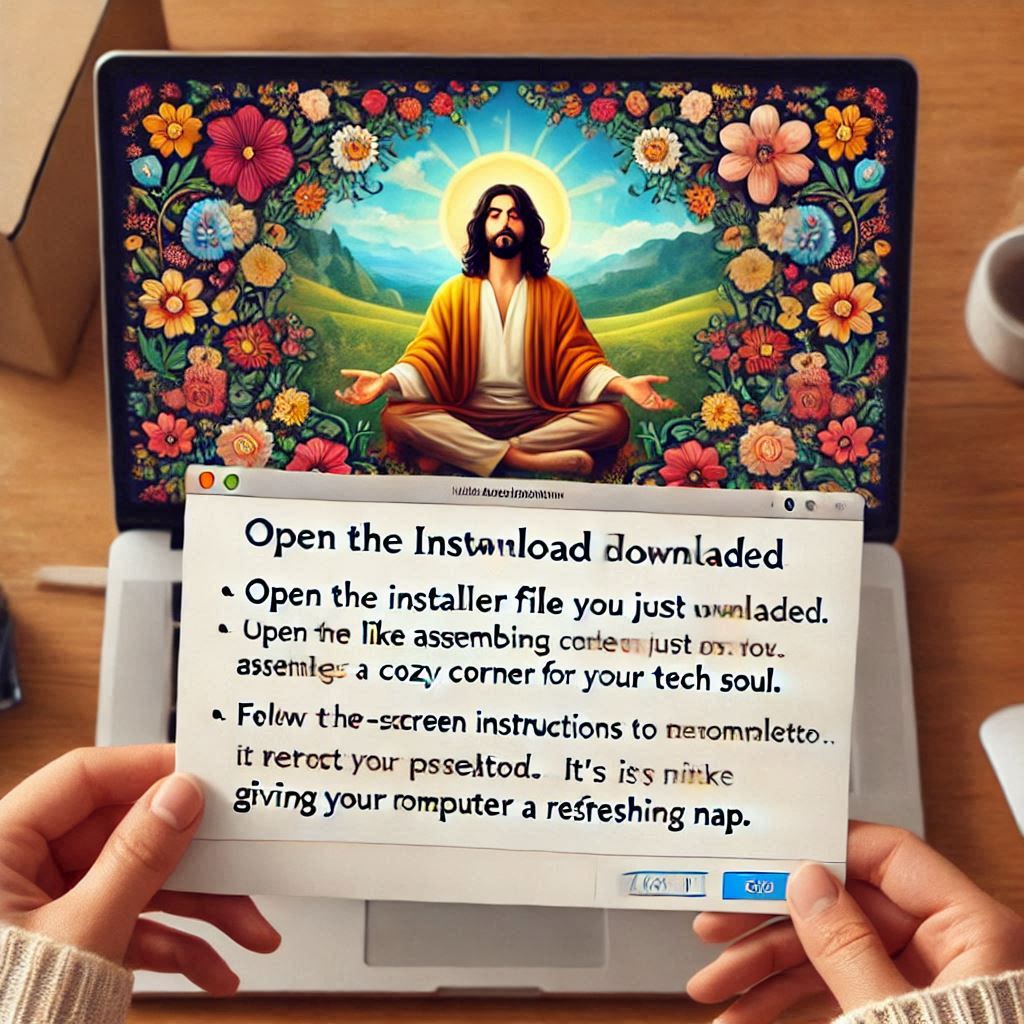
Think of it as giving your computer a refreshing nap.
4.Connect to a WiFi Network
Next Click on the WiFi icon in the taskbar, Now Select your desired WiFi network from the list. Pick wisely, like choosing the comfiest sofa.
Enter the network password when prompted and click ‘Connect’. Voilà, you’re online!
5.Configure Network Settings (Optional)
Finally If you’re feeling adventurous and want to tweak advanced settings,Now Open Network & Internet Settings. Next Select WiFi and then ‘Manage Known Networks’.
Now Click on your network and select ‘Properties’ to configure IP settings or enable metered connection.
Conclusion to How To Install Wifi Software In your PC easiest way
And there you have it! With your WiFi software successfully installed, you can now enjoy the digital universe without a hitch. Remember, at HVHDTECH, we’re all about making your tech journey a delightful adventure.
Additionally, we’ve covered this topic extensively, and you might be interested in learning How to Stream Movies Locally Without Internet All Devices
Follow Us on
We’d Love to Hear From You!
At HVHDTECH , your feedback helps us grow, improve, and serve you better. Whether you have a suggestion, a question, or simply want to share your thoughts. Moreover We’re all ears! Tell us what you think your opinion matters.
Thank you for being a part of the HVHDTECH Community! Your input is invaluable to us, and we look forward to hearing from you .
FAQ’S
1. How do I check if my PC has a WiFi adapter?
Ensure your PC has a WiFi adapter by checking the device manager or physical ports. Most laptops have built-in adapters, while desktops might require an external one.
2. Where can I download WiFi drivers for my PC?
Visit the WiFi adapter manufacturer’s website to download the latest drivers for your operating system.
3. How do I install WiFi drivers on my PC?
Open the downloaded installer file and follow the on-screen instructions. Restart your PC if prompted.
4. Why is my WiFi adapter not working on my PC?
Check if the adapter is properly connected and if the correct drivers are installed. Restart your PC and try again.
5. How do I connect my PC to a WiFi network?
Click the WiFi icon in the taskbar, select your network, enter the password, and click ‘Connect’.
6. Can I use a USB WiFi adapter for my desktop PC?
Yes, a USB WiFi adapter is a convenient solution for desktop PCs without built-in adapters.
7. How do I update my WiFi drivers?
Visit the manufacturer’s website, download the latest drivers, and install them on your PC.
8. Why does my WiFi connection drop frequently?
Ensure your WiFi drivers are up-to-date and check for any interference or signal issues.
9. How do I configure advanced WiFi settings on my PC?
Open Network & Internet Settings, select WiFi, and manage known networks to configure advanced settings.
10. Where can I find official WiFi drivers for my PC?
Visit the official website of your PC or WiFi adapter manufacturer to find and download the correct drivers.
Return to our Home Page : https://hvhdtech.com/
Read more articles related to Movies : https://hvhdtech.com/category/movies/
Also You can visit our Youtube channel for more : https://www.youtube.com/@hvhdtech



