Welcome To HVHDTECH! Hey there readers, in this article we will show you how to Create “God Mode in Your Computer” Which might sound like something out of a code complex of a computer, but it’s actually a simple trick built natively into Windows. It’s a powerful tool, hidden in plain sight, waiting for those brave enough to summon it.
Definition : God Mode in Your Computer is simply a special folder that centralizes nearly every setting and control feature in your Windows operating system into one organized interface. Think of it as a Swiss Army knife for Windows settings, where you don’t have to hunt through endless menus to find what you need.
For techies, it’s a dream. For regular folks, it’s the ultimate convenience. And for those who just want to brag, the name itself God Mode in Your Computer is enough to turn heads. As Everything g being said let’s get started.
If you are short on time like most of our team members you can have a over view of the article otherwise you can follow the article for in depth analysis by scrolling down a bit.
Quick Overview of God Mode in Your Computer :
Quick Overview of God Mode in Your Computer: Section Wise
| Section | Details |
|---|---|
| What is “God Mode”? | A hidden Windows feature granting access to over 200 administrative tools and settings from one location. |
| Why the Name “God Mode”? | Nickname for the ease and power it provides; unofficial but fitting for its comprehensive functionality. |
How to Activate It: Step 1: Create Folder | Right-click on the desktop, select New > Folder, and create a new folder. |
| Step 2: Rename the Folder | Use the code GodMode.{ED7BA470-8E54-465E-825C-99712043E01C} or SuperMode.{ED7BA470-8E54-465E-825C-99712043E01C}. |
| Features of God Mode: | System Tools : Access Disk Management, Task Scheduler, and Device Manager from one location. Administrative Settings : Manage user accounts, security settings, and network configurations with ease. Customization Options : Quickly adjust display settings, personalization, and other preferences. |
| Troubleshooting Tools | Diagnose issues, run updates, and resolve errors without navigating multiple menus. |
| Time Saver | Simplifies navigation with all options in one searchable list. |
| Showcase Skills | Impress colleagues and friends with your knowledge of this hidden feature. |
| Troubleshooter’s Paradise | Ideal for resolving technical issues quickly and effectively. |
| Proceed with Caution | Avoid changing settings you don’t understand to maintain system stability. |
| No Undo Button | Some changes may not have a default restore option, so act carefully. |
| Admin Rights Needed | Certain tools require administrator privileges to access. |
Quick Overview of God Mode in Your Computer :With a Video
In Depth Analysis of God Mode : Reading time just 6 minutes
How to Activate God Mode in Your Computer
First thing first What Is “God Mode in Your Computer”? Before we get to the steps, let’s demystify what “God Mode in Your Computer” actually is. No, it won’t make your computer self-aware. No, it doesn’t give you the ability to control traffic lights, time travel, or win every video game. Now we’ve clarified this let’s begin with procedure.
1.Create Folder
First, you’ll need to create a folder
- Right-click anywhere on your desktop or in any folder where you’d like your divine panel to live.
- Select New > Folder from the context menu. A boring, nameless folder will appear.
2.Rename the Folder to Unlock God Mode
Now comes the magical part. Rename the folder with this secret code :
SuperMode.{ED7BA470-8E54-465E-825C-99712043E01C}
(If this Doesn’t Work Try the below text )
GodMode.{ED7BA470-8E54-465E-825C-99712043E01C}
Once you hit Enter, the folder icon will transform into something much cooler a Control Panel icon that’s the gateway to God Mode.
Enter the God Mode :

Double-click on your new God Mode in Your Computer folder, and you will see a categorized list of every conceivable Windows setting and administrative tool at your fingertips. From changing display settings to managing hard drives, you now have it all in one place.
Features of God Mode in Your Computer :
- System Tools Galore: Access tools like Disk Management, Device Manager, and Task Scheduler without fumbling through different menus.
- Administrative Settings: Manage user accounts, security settings, and network configurations in a snap.
- Customization Options: Quickly adjust personalization settings, screen resolution, or even mouse pointer speed.
- Troubleshooting Tools: Diagnose system problems, check performance, or run system updates—all from one place.

With this, everything is neatly organized into categories, such as “System,” “Devices and Printers,” and “Ease of Access.” It’s like having a cheat sheet for Windows at your fingertips.
Why You Should Enable this :
1. It’s a Time Saver
Navigating through Windows settings can feel like running a maze blindfolded. With God Mode in Your Computer, all those hard-to-find options are laid out in a single, searchable list. No more “Where is that setting?” moments.
2. Impress Your Friends
Admit it: telling people you’ve activated God Mode sounds way cooler than saying, “I created a folder of shortcuts.” It’s a great way to flex your tech skills at parties.
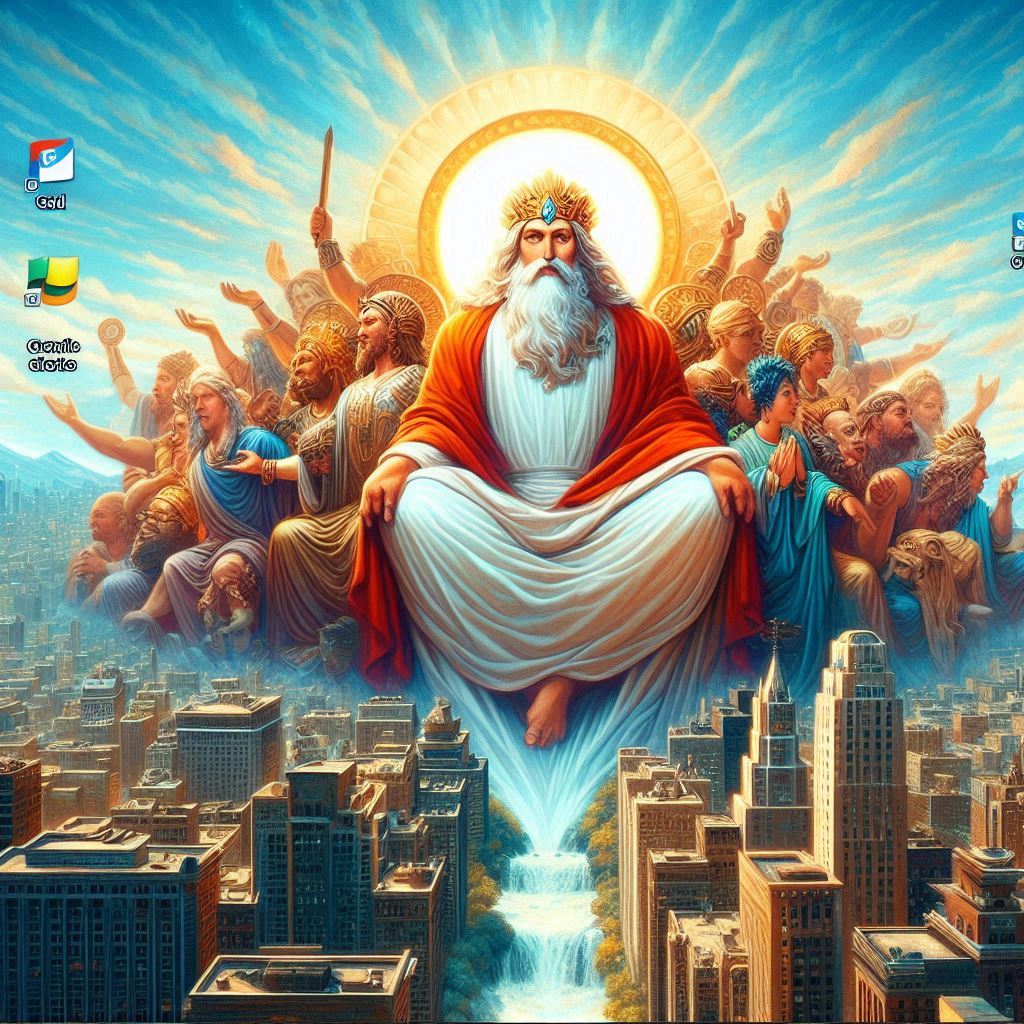
3. It’s a Troubleshooter’s Paradise
If you’re the go-to IT person in your family or office, God Mode will make your life infinitely easier. Need to fix a driver issue? Adjust power settings? Manage user accounts? It’s all right there.
4. It Feels Cool
Let’s not underestimate the psychological boost of having something called God Mode . The name alone is worth it.
A Deep Dive into God Mode :
To fully appreciate the power of God Mode in Your Computer,

- Tweak Performance Settings: Optimize your system’s performance by accessing advanced power settings.
- Manage Disk Partitions: Open Disk Management directly to partition, format, or repair drives.
- Control User Accounts: Add, remove, or modify user permissions without navigating through multiple layers of menus.
- Access Troubleshooting Tools: From Device Manager to System Restore, the troubleshooting options are endless.
You might not use all 200+ tools, but knowing they’re available gives you confidence and maybe a little ego boost.
Cautionary Notes About God Mode in Your Computer
While enabling God Mode in Your Computer is safe, there are a few things to keep in mind:
- Don’t Mess with What You Don’t Understand: Some settings are critical to system stability. If you’re unsure about a setting, look it up before making changes.
- No Undo Button: While most settings have a “Restore Defaults” option, not all do. Proceed with caution.
- Administrator Rights Required: If you’re not logged in as an administrator, you may not be able to access certain features in God Mode.
Conclusion:
Enabling God Mode in Your Computer is like discovering a secret treasure chest in a game you’ve played for years. It’s easy to set up, endlessly useful, and just plain cool. Whether you’re a tech whiz, a curious tinkerer, or someone who loves showing off, God Mode in Your Computer is worth exploring.
So, go forth, unlock God Mode in Your Computer, and enjoy the feeling of ultimate control over your digital domain.
Just remember: with great power comes great responsibility and maybe a little bit of showing off.
Now We have covered this topic hope your interested in this article also How to make calls from your computer using Bluetooth
Follow Us On
We’d Love to Hear From You!
Until next time, stay awesome, HVHDTECH family! 😊
If you need more help or additional content, just let me know! 😊At HVHDTECH , your feedback helps us grow, improve, and serve you better. Whether you have a suggestion, a question, or simply want to share your thoughts, We’re all ears! Tell us what you think your opinion matters.
Thank you for being a part of the HVHDTECH Community! Your input is invaluable to us, and we look forward to hearing from you .
FAQ’S
1.What is God Mode on a computer and why should I enable it?
God Mode is a hidden feature in Windows that provides quick access to all system settings in one folder. By enabling it, you can easily manage and tweak your computer’s settings without having to navigate through multiple menus.
2.How can I create the God Mode folder on my Windows computer?
Firstly, right-click on your desktop or any preferred location, select “New,” and then “Folder.” Next, rename the new folder to: GodMode.{ED7BA470-8E54-465E-825C-99712043E01C}. Once renamed, the folder icon will change, indicating that God Mode is enabled.
3.What are the benefits of using God Mode?
Enabling God Mode provides a centralized location for over 200 settings and tools, making it incredibly convenient to customize your system. This can save time and make system management more efficient.
4.Is God Mode available on all versions of Windows?
God Mode is primarily available on Windows 7, Windows 8, Windows 8.1, and Windows 10. However, certain features and settings in God Mode may vary depending on the specific version of Windows you are using.
5.Can enabling God Mode harm my computer?
Enabling God Mode itself is harmless. However, because it provides access to powerful system settings, it’s important to be cautious when making changes. Always ensure you understand the settings you’re modifying to avoid potential issues.
6.How can I use God Mode to customize my system settings?
Once you have enabled God Mode, simply open the folder. Inside, you will find a comprehensive list of settings and tools categorized by function. Click on any item to access and modify that particular setting.
7.What if I accidentally delete the God Mode folder?
If you accidentally delete the God Mode folder, don’t worry. You can easily recreate it by following the same steps: right-click, select “New,” choose “Folder,” and rename it to GodMode.{ED7BA470-8E54-465E-825C-99712043E01C}.
8.Can I rename the God Mode folder to something else?
Yes, you can rename the folder to any name you prefer. However, make sure you keep the part after the dot
(.{ED7BA470-8E54-465E-825C-99712043E01C}) intact, as this is the unique identifier that enables God Mode.
9.Are there any alternatives to God Mode for accessing system settings?
Indeed, there are other ways to access system settings, such as using the Control Panel or the Settings app. However, God Mode provides a more comprehensive and centralized approach, making it easier and quicker to find specific settings.
10.Why might some settings in God Mode not be accessible?
Some settings in God Mode might not be accessible if they are not supported by your specific version of Windows or due to limitations imposed by your system configuration. Ensure your system is up-to-date to minimize such issues.
Return to Home Page : https://hvhdtech.com/
Read More article like these : https://hvhdtech.com/category/tech-tips/
You can visit our Youtube channel for more : https://www.youtube.com/@hvhdtech




We’d Love to Hear From You 😊